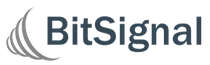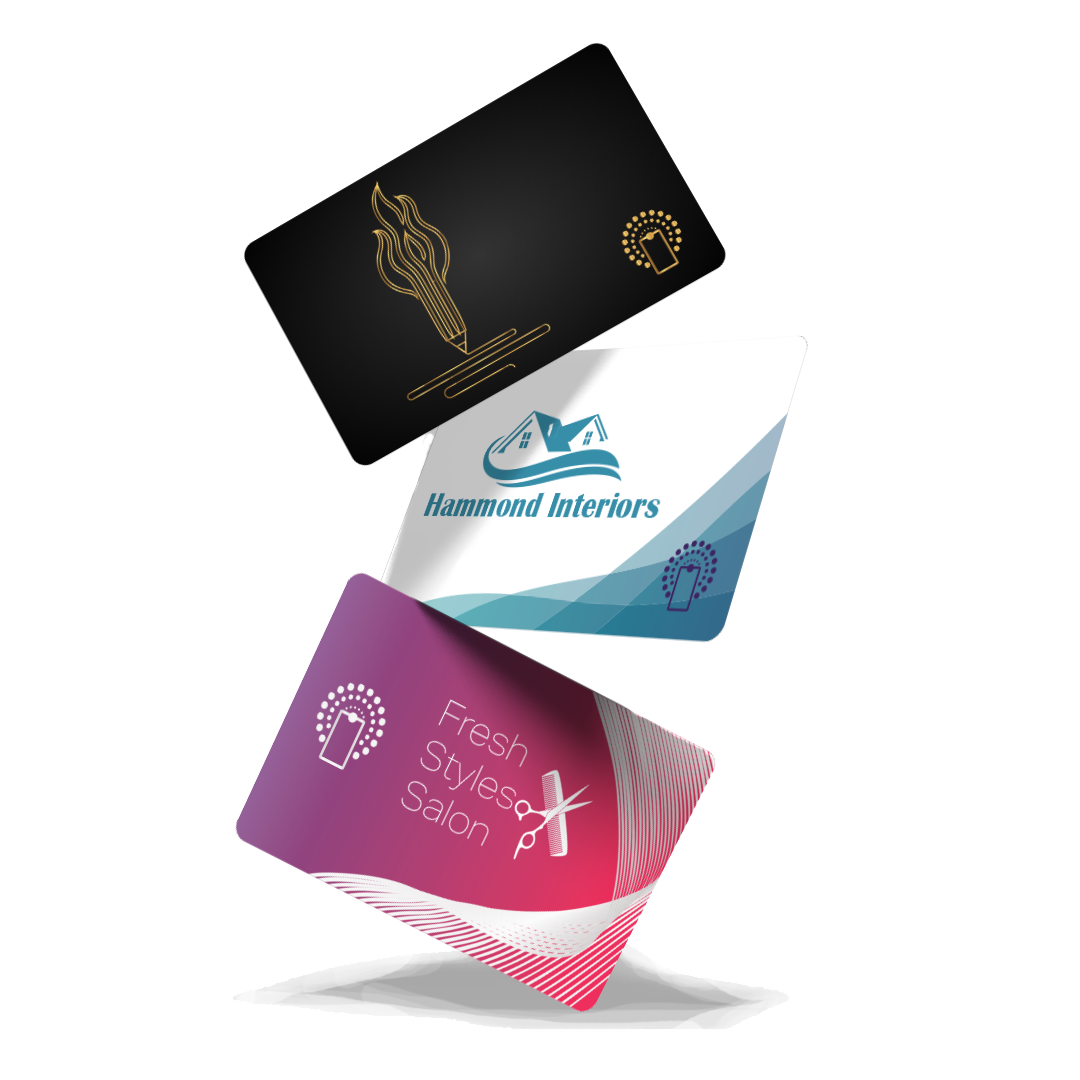Create and Customize Your BitSignal Profile
Digital business cards are the new frontier in self-representation. You want to look your very best, and with amazing technology, you can do just that. So how do you get started building your BitSignal account to represent yourself and your brand to the fullest?
We’ll walk you through each step so you can get the most out of your digital business card. Skip to any of the steps below as needed, or follow them down step by step to get the best of your card!
Basic Set-up Steps

The process of generating a profile is as easy as signing up!
- Go to www.mybitsignal.com
- Click sign up and enter a username, email, and password
- Fill in the optional information if you wish
- The optional information will autofill certain information on your account, and can be changed at any time
The when adding the optional information to your profile, it will become accessible by clicking the dots beneath the profile’s header. To edit this information, click the pen icon next to your name on the profile to add whatever information you chose! This information can include:
- Tagline(s)
- Address
- Bio
- Skills/Interests
Adding this information is entirely up to you, but it can help round out your card with a personal touch.
Simple Redirect
At the very top of your settings page, there is a drop-down menu titled “Page Type”. This feature allows you to chose whether to have your links and NFC Cards send clients and customers to your profile, or directly to a link of your choosing. To direct your clients to your website or other important links, click “Simple Redirect in that menu, add your desired URL, and click ”Save Changes“!
Now that your card can tell clients and customers a little bit about you, let’s get into the specifics.
Encoding Your NFC Card

So now you’ve got a BitSignal account! But the coolest thing about having a BitSignal account is the ability to share your information with a physical NFC card that has been paired to your profile. With a tap to an NFC-enabled phone, an NFC card can both upload your contact information directly as a contact, or direct clients and customers to your profile and up-to-date information.
So how do you do it? It’s easy!
- Choose an NFC card design you love from the store
- You can also get a custom NFC card from our partners at Plastic Printers!
- Tap the NFC card to your phone
- Sign in to your BitSignal account
- Tap ‘Yes’ to pair
- Start sharing your profile in style!
Creating Themes and Adding Images

Now that the account is created, it’s time to personalize and fill it with your brand! A great place to start would be adding a profile picture; click the profile icon and add in an image!
The next step is actually customizing the look of your own profile. Click the theme button at the top of the profile or the edit icon on the banner image, and your screen should show you the options for choosing your own theme. This can be as easy as picking one of our five default themes, but keep in mind the default themes cannot be edited or change, including the ability to change the banner.
The other option is to create your own theme, and this is where you can let your creativity or your brand (or both) shine! Select the “New Theme” option under the “Your Designs“ section, and begin editing!
Here are the main factors in theme creation:
- First, take a look at the tabs at the top of the editor. You can switch over to the “Background” option and give your profile the banner image of your choice! The optimal size for the banner image is 1000 x 333, and you can alter and move your images by clicking and dragging them up and down, or zooming in and out to get the most out of you chosen image.
- Note: Your banner image can be either a gif or a video in the Pro/Enterprise tier!
- Back to the design editor! The first option in the editor is giving your theme a name. This can help you organize your themes if you chose to create multiple, and switch back and forth between your themes.
- The next step is choosing a font. There are 28 fonts to chose from (including the default) to help you give your profile the perfect personalized flair.
- Finally, color! The first thing your clients will see when they open your profile. There are seven color options to edit, and as you change them, keep an eye on the profile preview to make sure you like them! The options are:
- Main Background
- Card Background
- Profile Image Border
- Top Text Color
- Icon Color
- Button Color
- Bottom Text Color
Now you should have an awesome profile, custom made to fit you exactly! The next step is creating custom buttons to share all of your links.
Customizing Buttons

Creating your custom buttons are the most important step when creating your BitSignal profile; these buttons are what will link your clients and customers to your information, websites, social profiles, etc. Your first button will already be created when you first see your profile, a button linking to the email you signed up with. Of course, this can be removed or changed at any time.
When creating your first button, you first have the option to chose what to link to. The options are:
- Phone
- Website
- TikTok
- Tumblr
- Twitch
- YouTube
Once your choice has been made, you can give it a label if you’d like to make it easier to find on the profile.
Add your information or link, choose an icon to represent it from over 1600 different icons, make sure you love the way it looks by checking the preview button, and it’s as easy as that! Your button is complete, and your clients and customers can start using your button to view your links and personal information.
Add up to 5 buttons on your free profile, and with Pro or Enterprise subscriptions, you can create unlimited buttons to send your clients to everything they’ll need to get to know you.
So what happens if they want to reach you?
Set Up Messaging For Your Account

Then lets set up messaging! Messaging is an entirely optional feature, but is set to active as the default. If you’d like to customize your messaging options or disable the messaging feature entirely, let’s go through those options here:
-
First, click the messaging tab at the top of your settings page.
-
At this point, if you’d like to deactivate the messaging feature, click the check box next to “Enable Messaging” to uncheck it and click “Save”. Otherwise:
-
Fill in the email you’d like the messages to be forwarded to.
-
Here, you can also update your greeting! When people click to message you on mobile or visit your profile on desktop, this will be the text displayed indicating that messages are available to be sent. Add whatever you like here, or leave the default greeting, “Contact Me!”.
-
Click save, and your messaging will be fully ready!
Now that you’ve got messaging perfectly customized to your account, click the envelope icon in the top right corner to view your BitSignal inbox!
In your BitSignal inbox, you can view your inbox and messages, contacts, sent messages, and trash, as well as composing and sending new messages. Now, your business card has a fully functioning messaging system!
Set Up Scheduling

Next, let’s set up scheduling. Your digital business card is made for networking: sharing links, messaging, etc. Now, let’s help your BitSignal profile set appointments! Unlike, messaging, scheduling is not enabled by default, so here’s how to set it up:
- Click the scheduling tab at the top of the settings page.
- Like messaging, you can edit the greeting that will display when clients begin scheduling an appointment with you. Add a personalized message, or leave the default greeting, “Schedule a meeting!”.
- Next add your personalized Calendly URL. If you don’t have one already, head over to Calendly and create your free account, and when you get your link, put it in here.
- Check the box next to “Enable Scheduling”, and your BitSignal profile is ready to start making appointments for you!
Signal Strength (and What it Does)

Now that your BitSignal account is fully created and customized, it’s time to share it with people, and monitor its performance! Head over to the Signal Strength tab on the settings page, and there you’ll find your personalized link and QR Code. Click the clipboard next to the link to copy it or click “Download QR“ to take either one.
Add them to your website, your social profiles, your email signature, your products, or wherever else your clients and customers might find you!
Under Analytics, in the free tier, you have access to the number of downloads and card views your profile has received since it’s creation. Under the Pro and Enterprise Tier, you gain access to analytics pertaining to the performance of your custom buttons.
Set up BitSignal Jobs
Business cards are often used to find potential clients and customers, but we can help you set up your Digital Business Card to help you find jobs too! Adding your resumé to your BitSignal profile is the first step, but you can optimize your BitSignal profile to be perfect for potential employers. Here’s how to set it up:
- First, navigate over to your name next to the cog in the upper right-hand corner, or click the lower accordion menu on mobile and click your name.
- Under the account settings, you should see “Update Email and Password” and below that, “Jobs”. Click “Opt-In” to make your BitSignal account available to potential employers!
- Once you’ve opted in, add your country of residence and your zip code.
- Note: Your zip code will not be public, it is only used to provide potential employers with a general radius for potential employees.
- Next, check the box “Businesses can contact me with job opportunities” to hear from employers who find your BitSignal profile.
- The next step is uploading a resume! Click “Upload Resume” and upload your designated pdf.
- Select “Show uploaded resume on your Digital Business Card” to have your resume appear on your profile. If you do not check this box, employers will still be able to see your resume, but it will not be public when you share your card.
- Select “Save Job Settings” and your card is now available to be found when employers make their postings!
Your resume, if shown publicly, will appear in your drop-down bio on your profile. Add skills to your bio as well to pad your profile out! When employers look for potential new hires, they will be able to search by your provided zip code and the skills you list, so adding them can be beneficial. There is also an option to opt out of showing your skills publicly on your profile, so your Digital Business Card can still look exactly how you want it to, while helping your find your next job.
To learn more about the Jobs feature on BitSignal, click here.
How Clients will use Your Digital Business Card

Now that your card is complete, your clients are going to use it in a number of way to get your important information. We’re going to walk you through your card uses here, give you a few ideas about how to present and share your information in the best way possible.
- When your BitSignal profile is shared, above your buttons is an smaller button that says “Download Contact”. When clients click this button, they will be prompted to import all of your available contact information directly into their contact list, making you readily available to clients!
- Once your scheduling feature is enabled, a new button will be added above all of your custom buttons specifically to set up scheduling. When the button is clicked, clients will be prompted to schedule their meeting with you to your availability as monitored by Calendly!
- Messaging is available for clients in the button with the envelope icon at the top of the profile on mobile; on desktop, it’s the box next to the profile. When a message is received, no only will you get an email notification, you will also have the message stores in your BitSignal inbox!
Sharing your BitSignal profile can be done in many ways, including the ways mentioned above (i.e. NFC Card, custom QR Code, custom link, etc.), but there is one other way to share your profile:
- At the bottom of your profile in the left corner is a button with a QR Code that says ‘Share’. When you tap this button, a QR Code comes up, perfect for sharing your profile from your phone without using any links!
Wrap-up
And there you have it! You now have a fully branded and customized digital business card, and instead of ordering new cards, all you need to do is log back on to update it should any of your information need changing. The only final step is to make sure you have a card with which to transfer your digital business card to your clients’ phones.
If you need an NFC card, there is a link at the bottom of your profile to order your business cards! There are plenty of designs to choose from, and once your card is programmed, you can start sending your digital cards right to your clients.
There are also a few pro features we have discussed here, and you should already be able to see them in your settings tabs as well. If you are interested in upgrading your BitSignal account to Pro, or if you are interested in trying out Enterprise tier throughout your whole business, check out the pricing and additional features here.
So get started building your digital business card today! Head over to www.mybitsignal.com and start sending your information right to your clients’ phones with ease.